
はじめに
Image Creatorを使うまでの準備および使い方を簡単にまとめておこうと思います。いまさら感ありますが、この年末、姪っ子に「AIでボーカロイド風な女の子の絵を描きたい。どうやって描くの?」と聞かれたので教えてあげるために作りました。
Image Creatorを使ってどんな絵が描けるか、ってのは以下が一例です。
Microsoftアカウントを作る
●Microsoft Bingのページに行く
Image Creatorは無料で使用できますが、事前にMicrosoftアカウントを作成する必要があります。まず以下のMicrosoft Bingのホームページに行きます。
画面上にある「ログイン」をクリックします。
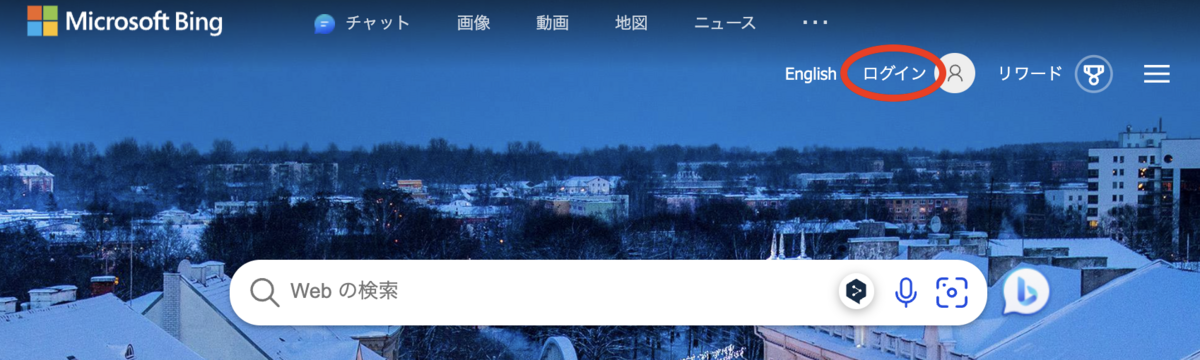
あるいは以下のページからでも結構です。BingもCopilotも同じですがMicrosoftはAIが利用できる関連サービスをCopilotに集約していこうとしているようです。
Microsoft Copilot: 日常の AI アシスタント
●Microsoftアカウントを作成する
新規ログインの場合「サインイン」画面が表示されます。Microsoftアカウントを持っていなければ下左図赤丸の「作成」をクリックします。作成をクリックすると、右の「アカウントの作成」に移るのでメールアドレスを入力します。
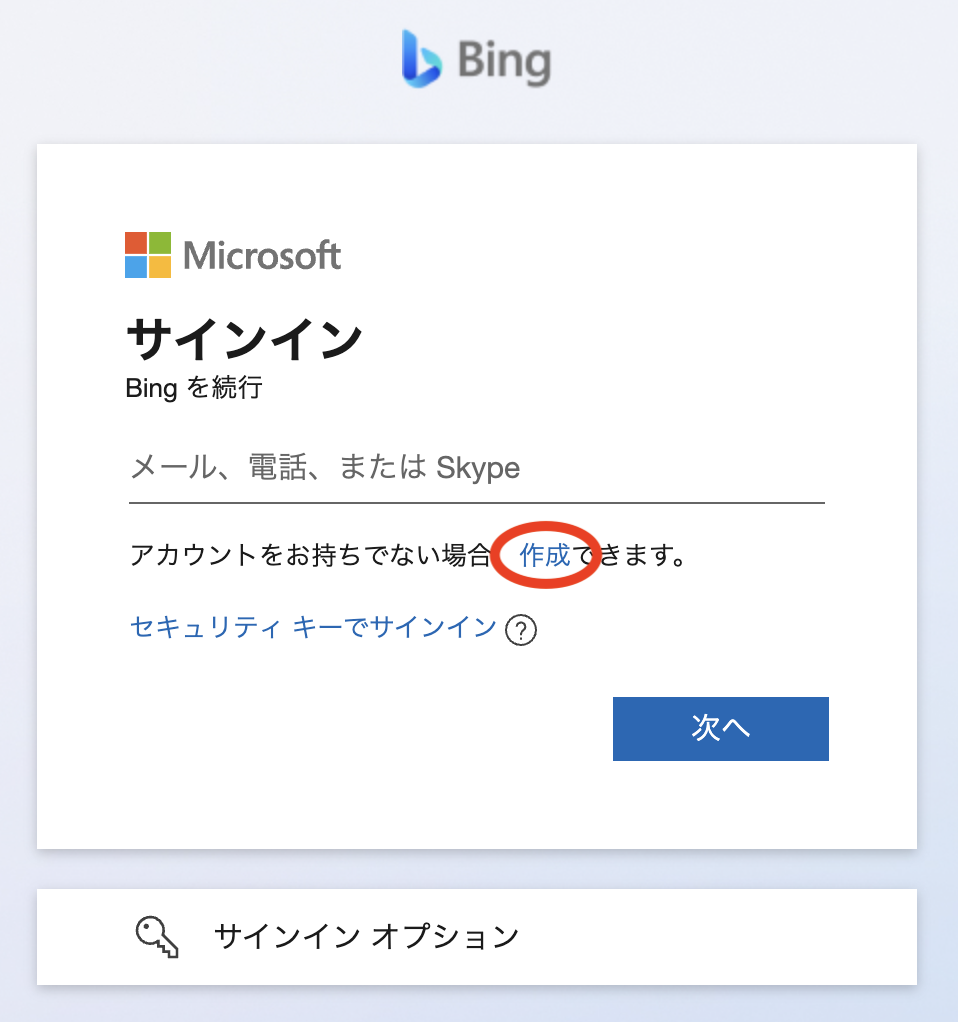
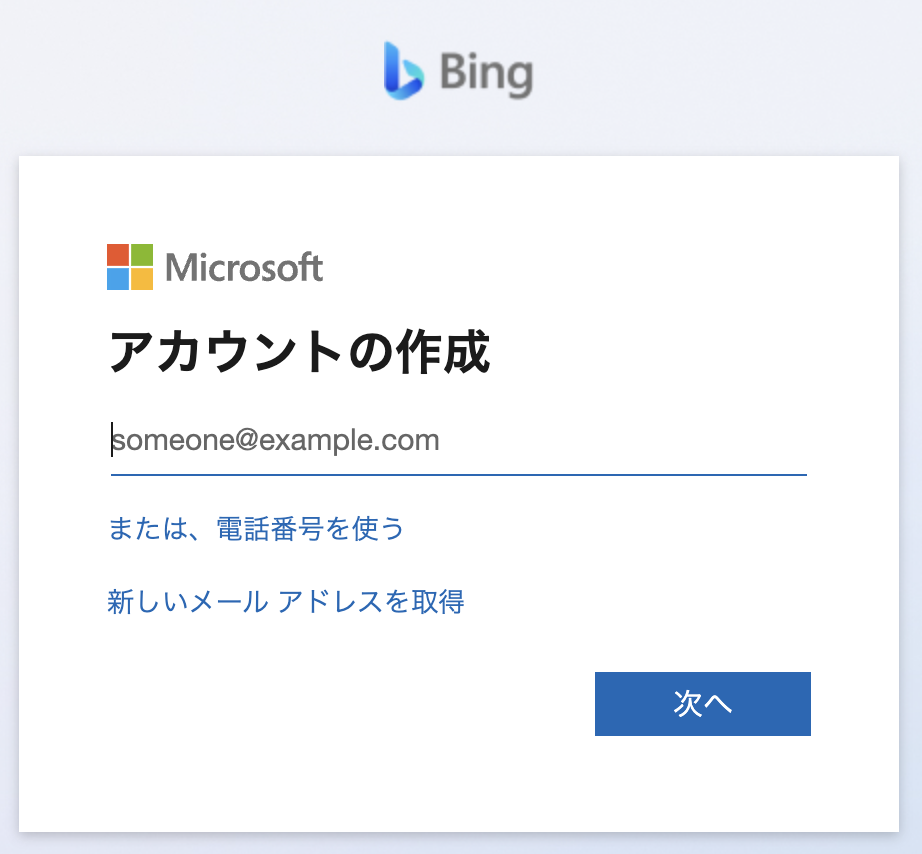
メールアドレスの入力後、「名前」の入力が要求されます。その後、入力したメールアドレスに確認コードが送られてくるので、確認コードを入力します。
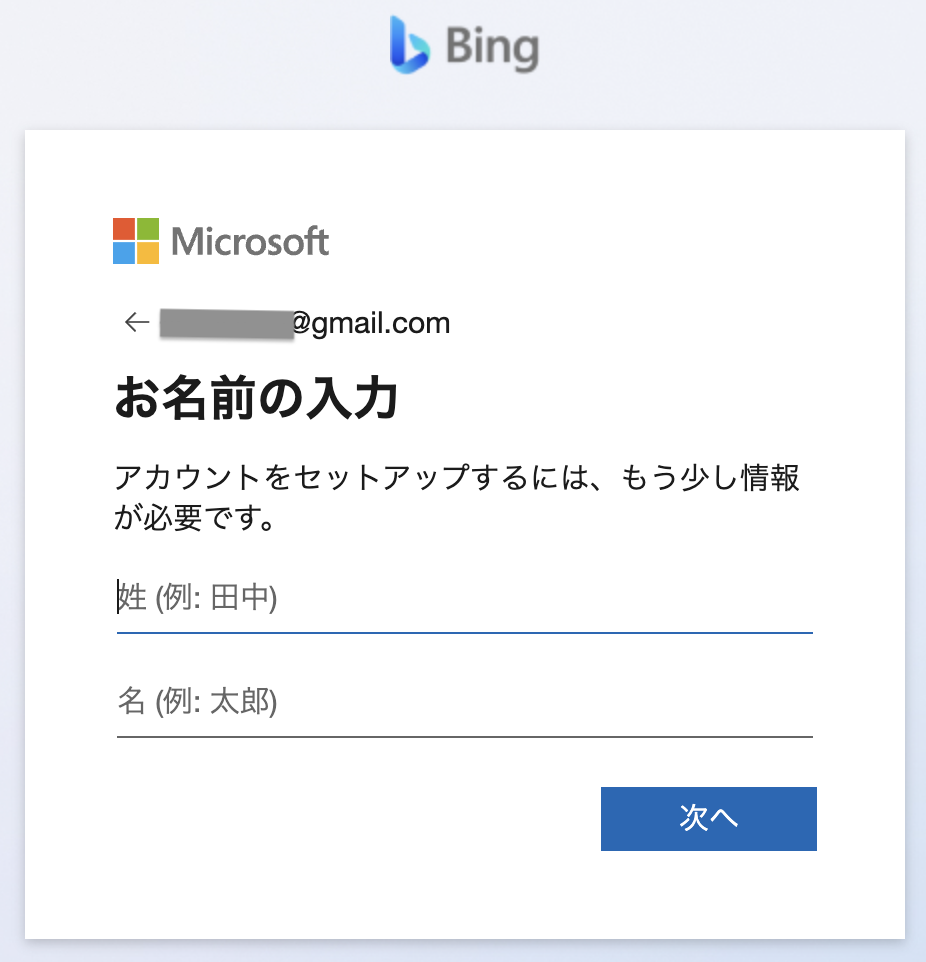

このあと「ロボットでないことを証明するためにクイズに回答してください」という画面が表示され、いくつかのクイズに答える必要があります。私の場合、物体をクリックにより回転させてサンプルに表示されている物体の方向と合わせる、という問題でした。
●Bingのチャット画面に行く
無事にアカウント作成が完了すると、以下の画面に移行すると思います。
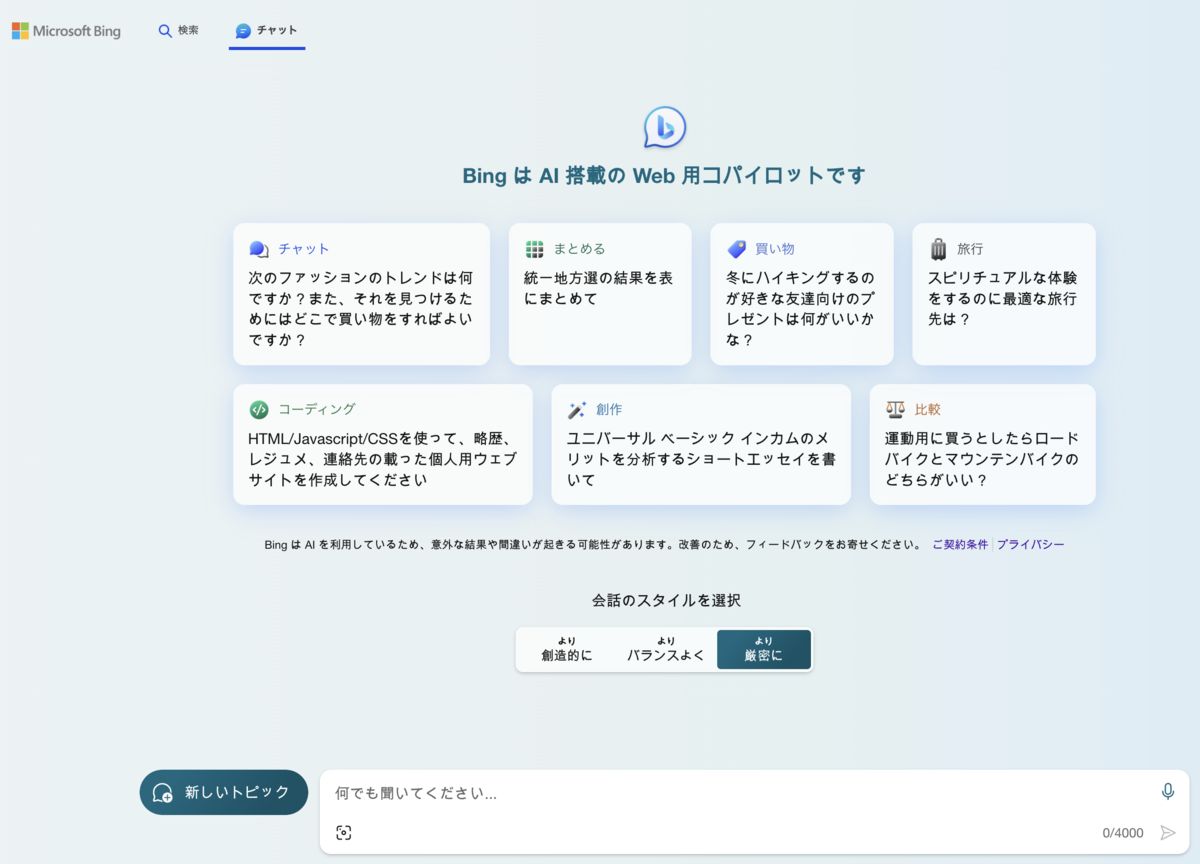
もし以下の画面(Bingのトップページ)になった場合は上にある「チャット」をクリックしてください。

Image Creatorを使用する
以上でImage Creatorの使用準備が完了です。いよいよ絵を描くために、チャットボックスに描いてほしい絵の指示文章を入れます。
以下の例ではチャットボックスに「次の絵を描いてください。雪の中でボーカロイド風の女性が踊っている」と入力しました。
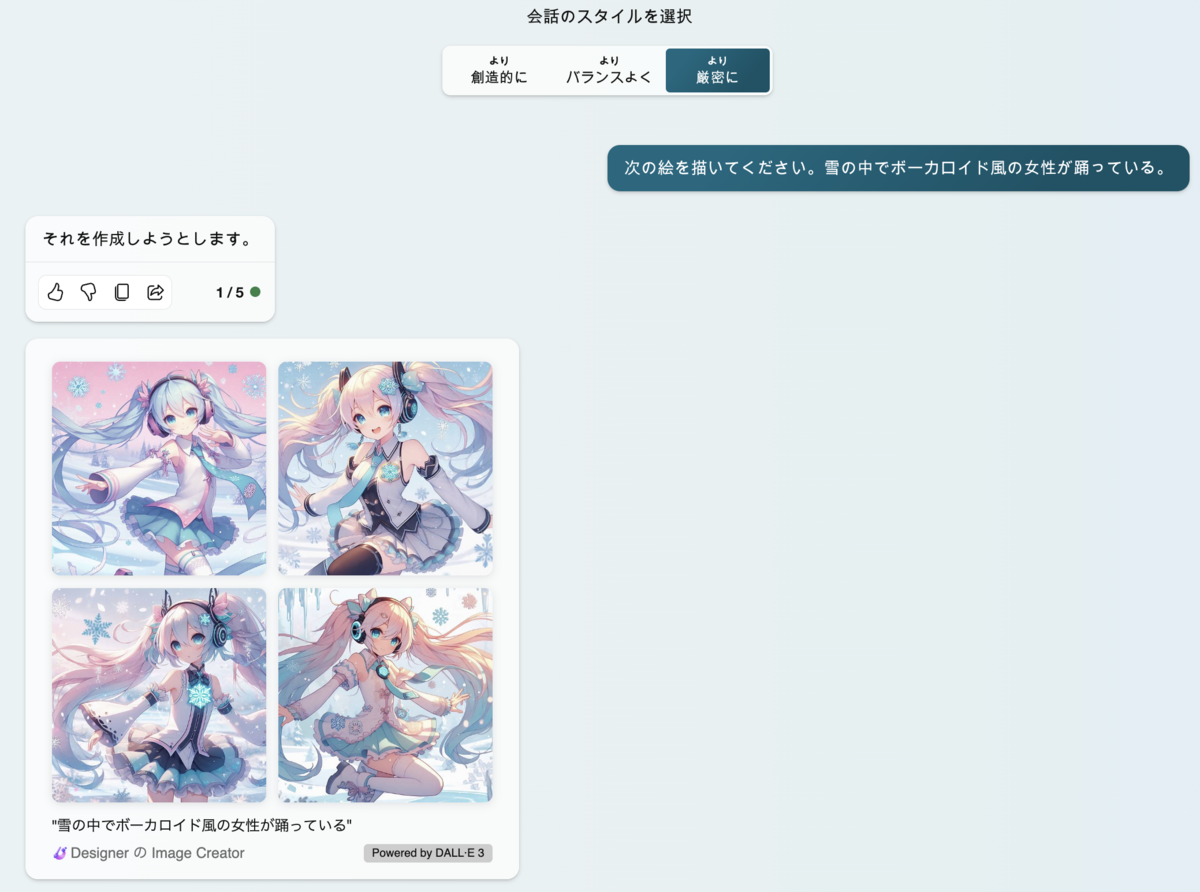
30秒程度で4つのサンプル画像が出力されます。4つの画像のどれかをクリックすると拡大表示されます。右側に「ダウンロード」と表示されるので、これをクリックすると画像をダウンロードできます。「ダウンロードはしないけど、気に入ったのでキープしておこう」と思った場合はその左横の「保存」を押しておきます。「保存」した画像は後から「コレクション」を開いていつでも確認できます。「コレクション」は右上の三本線をクリックすると出てきます。
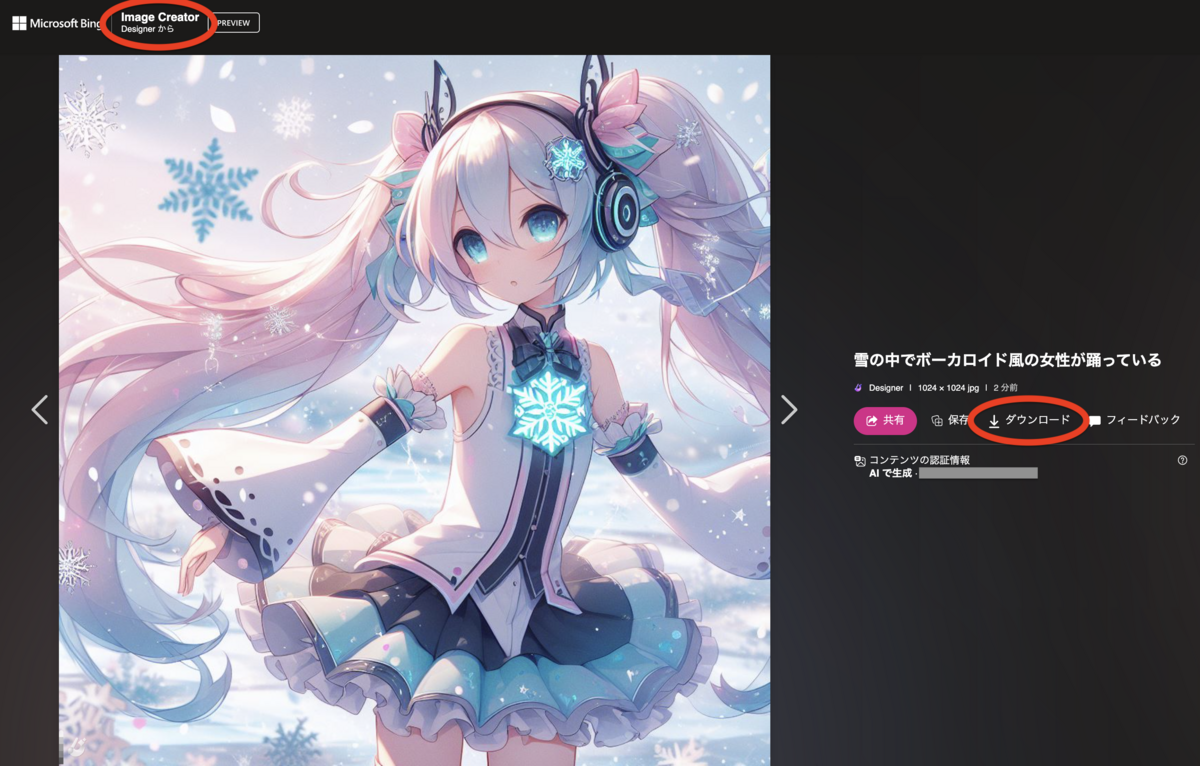
上方にある「Image Creator」をクリックすると、これまでに描いた絵の履歴を確認することができます。下図の例では履歴がないので「最近」の欄に1つしか表示されてないですが、いろんな絵を描いていくとここに過去の履歴が残ります。残る履歴には制限がある(直近の20個程度だと思う)ので、気に入ったものは「ダウンロード」か「保存」することをお薦めします。
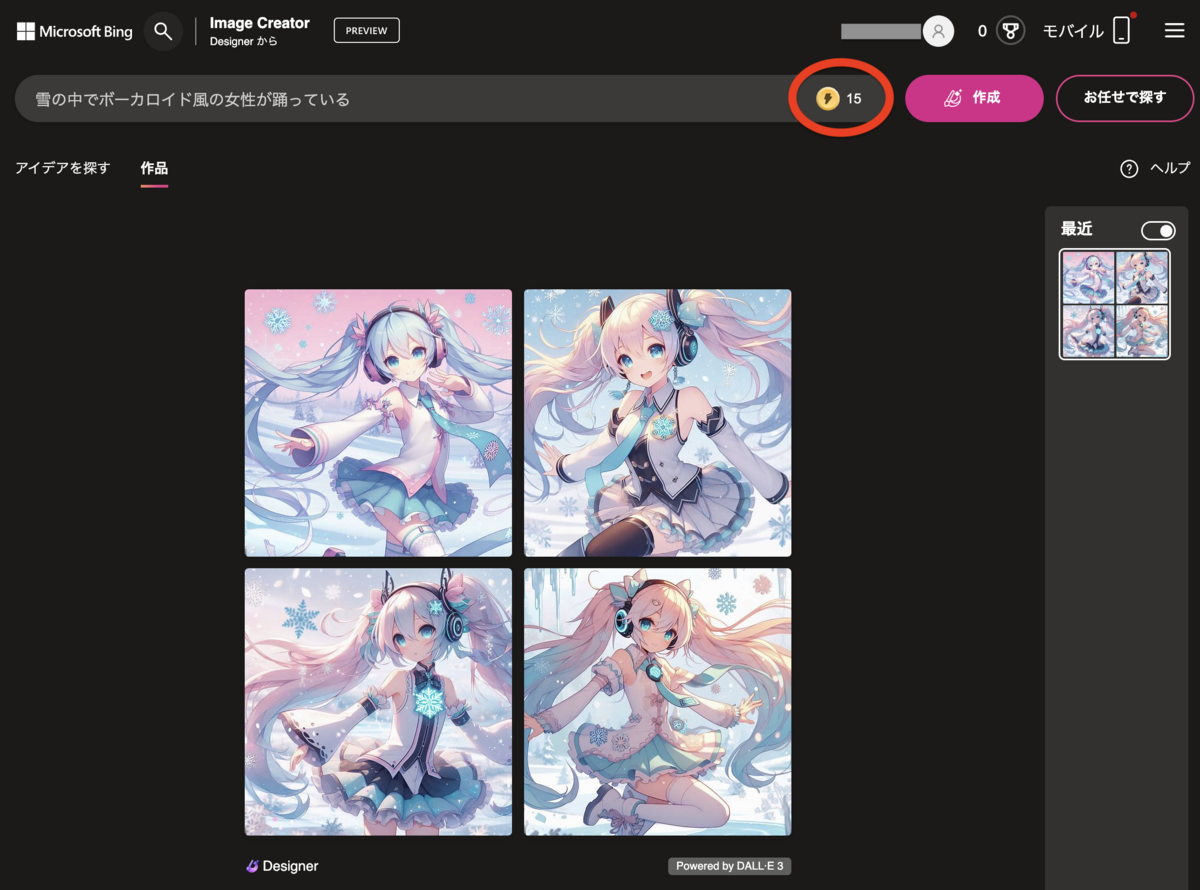
赤丸で囲った「15」という数字は、一回絵を描くたびに1減っていきます。Image Creatorでスムーズに絵を描くことができる制限回数のようです。Image Creatorのチャットボックスからは制限があるようですが、Bingのチャットボックスから指示を入れて絵を描けば無制限?に描くことができる(少なくとも私は制限を受けたことない)ので、いまいちこの制限回数の意味が分かりません。
サンプル画像
Image Creatorのチャットボックスには指示をどんどん追加していくことができます。日本語でも英語でもどちらでも大丈夫です。以下は「ボーカロイド風女性」に加えて「ビニール人形風」という指示を追加しています。
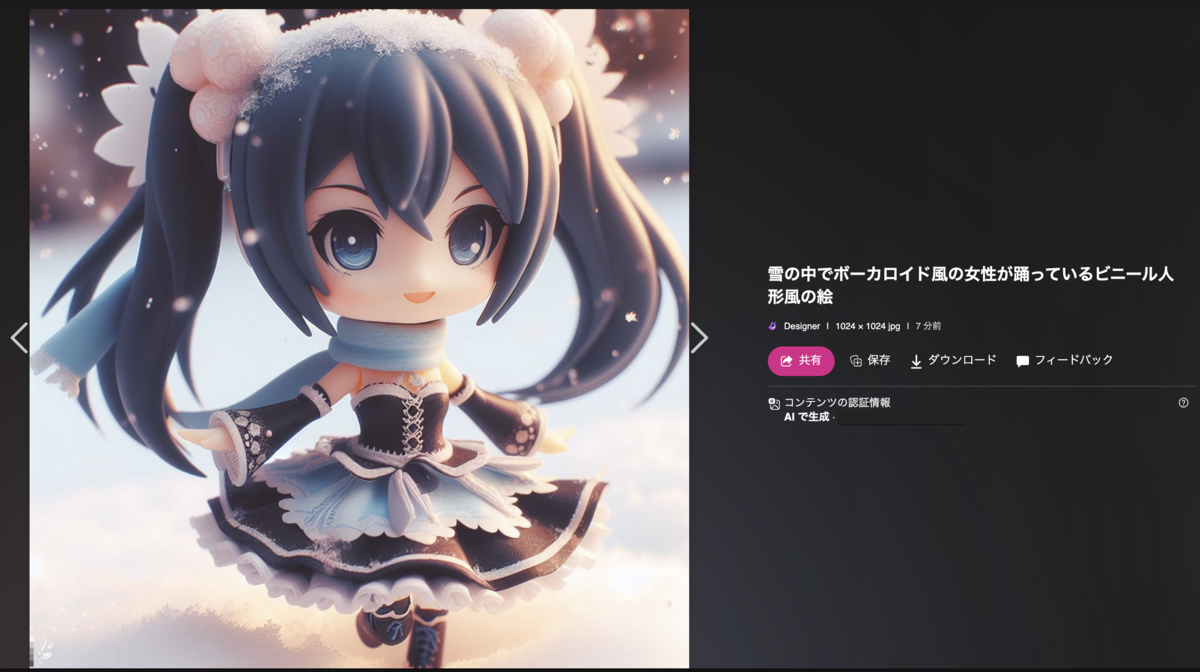
以下は「フエルト人形風」という指示を追加。
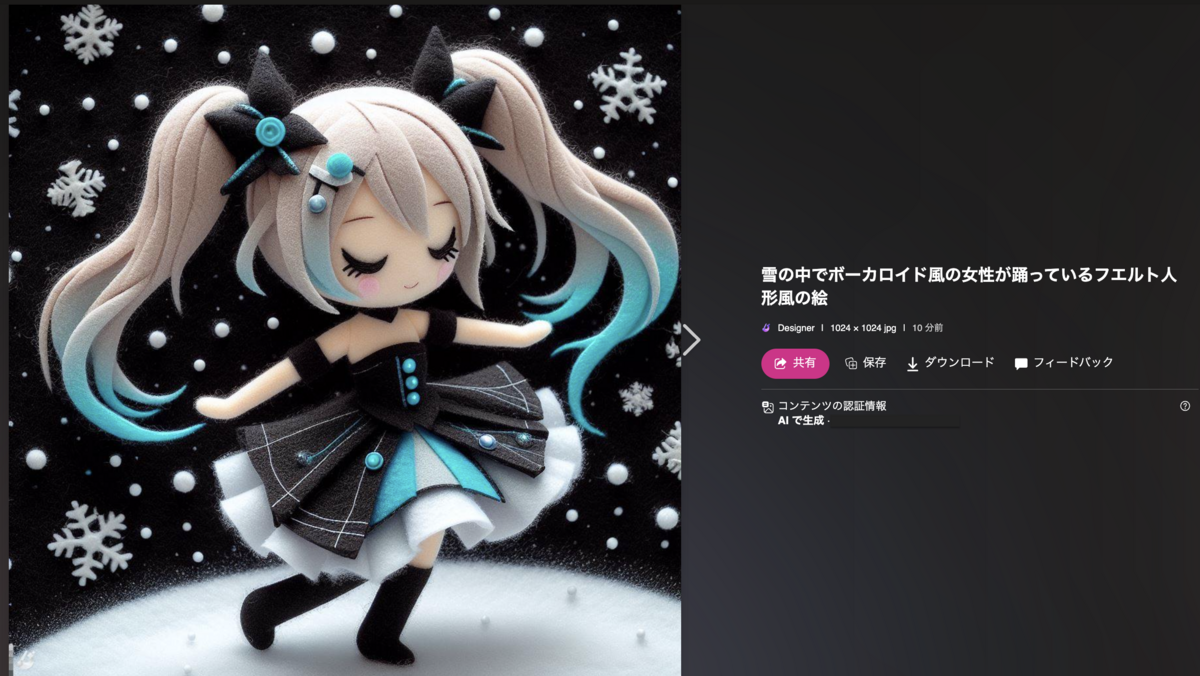
「鉛筆画」を指示。水彩画、油絵、ロココ調など絵の雰囲気をなんでも指示できます。
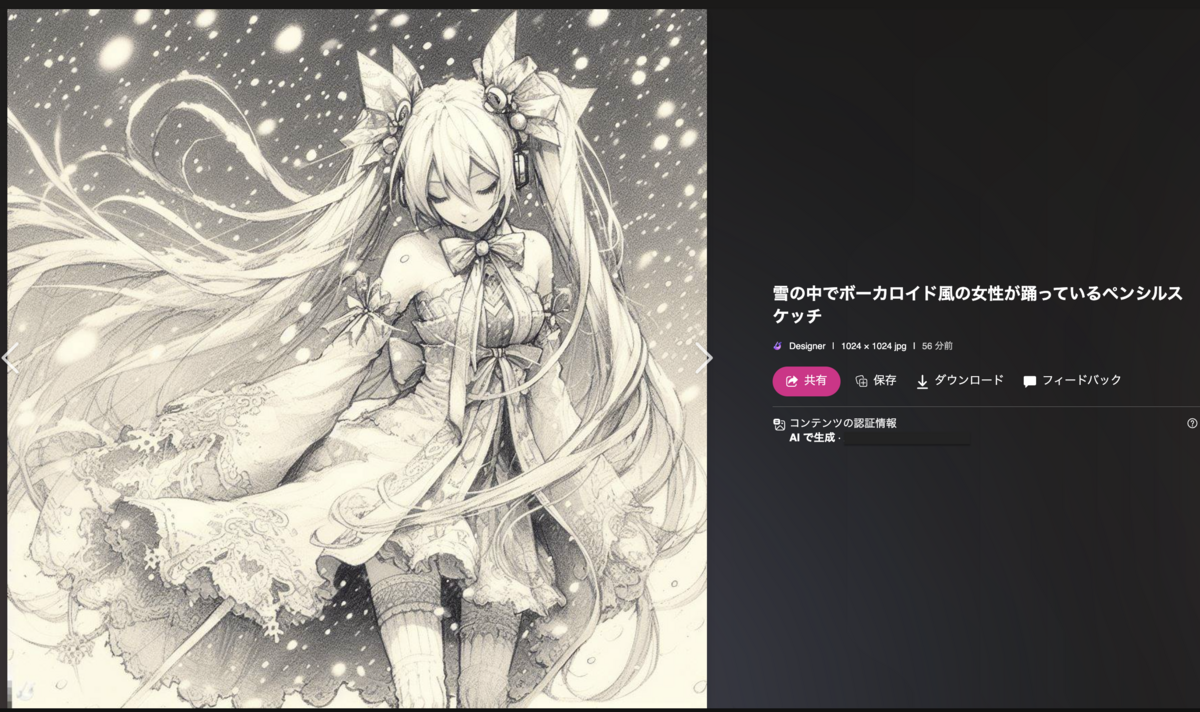
場所をコンサート会場のステージに変更しました。
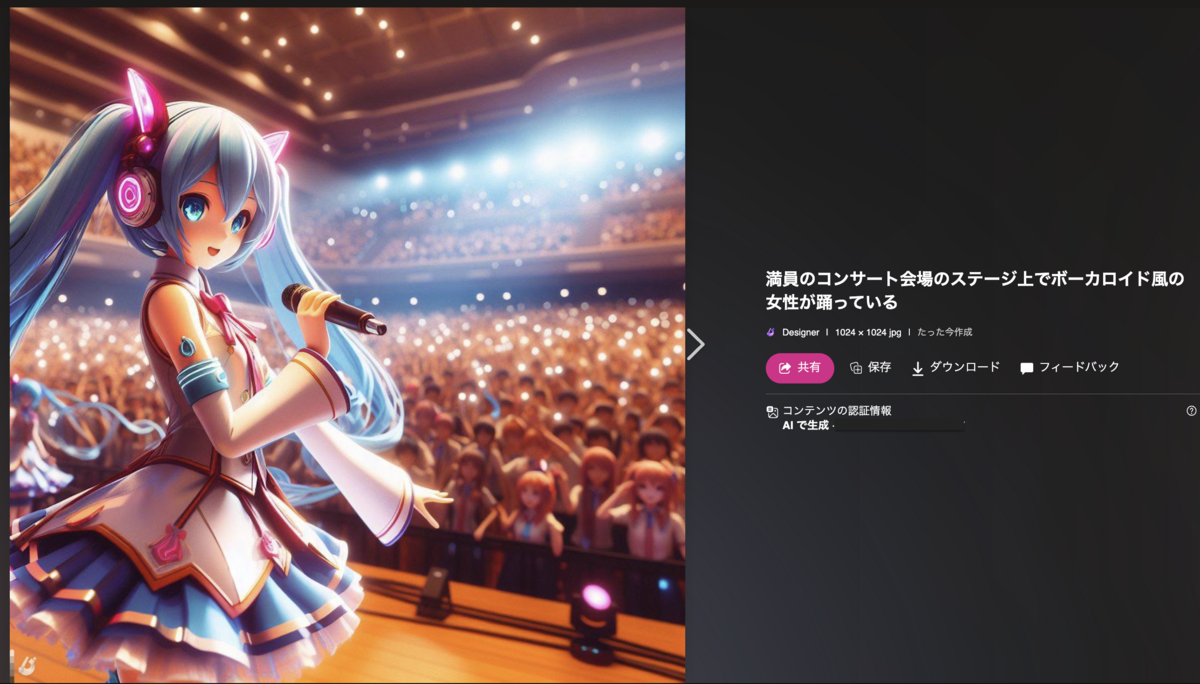
場所を夜空に変更。背景に街灯りが見えるように指示を追加。
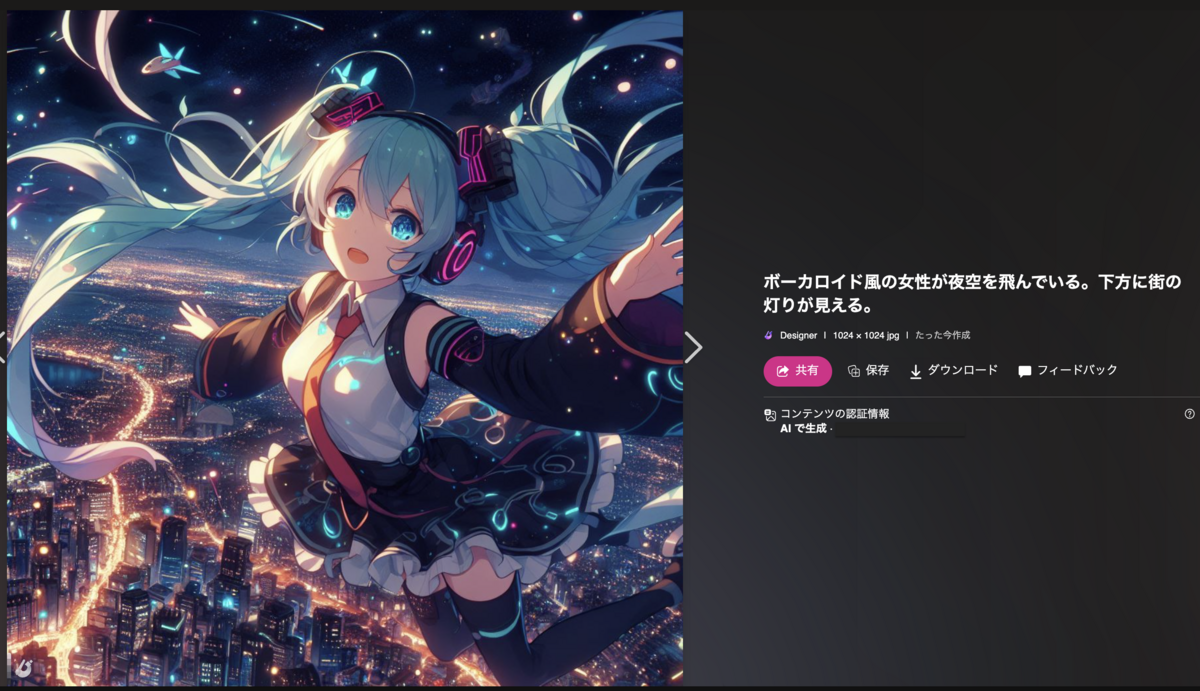
バイクで高速道路を走らせてみる。ヘルメットを被ってないのはご愛嬌。

ボーカロイドってのはロングヘアなものなのでしょうか。下図ではショートカットにしてみました。背景にステンドグラスを配置。
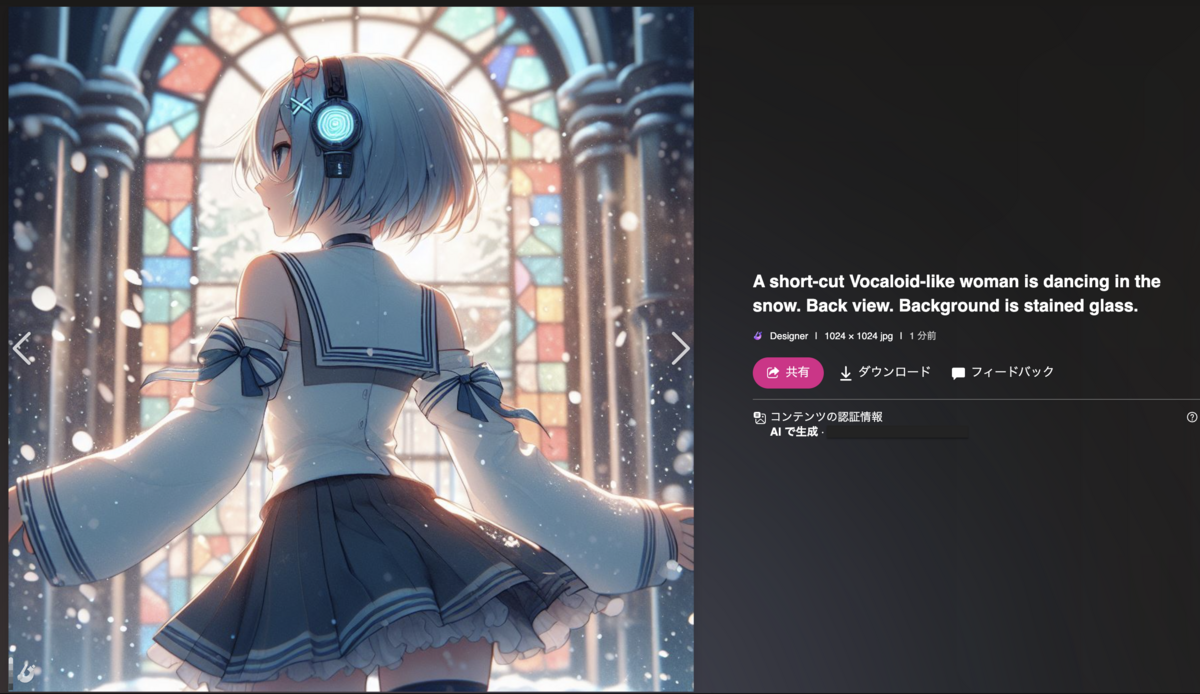
このように「背景を◯◯にして」「表情を◯◯に」「服装を◯◯に」などなど自分が望むイメージをどんどん足していきます。最初はなるべくシンプルで短い文章による指示にして、結果をみながら指示を変更あるいは付け足していくやり方がいいと思います。
AIはこちらの想像を超える絵を描く場合も多いので、最初から細かい指示を与えて絵のイメージを限定させてしまうのはもったいないと思います。
また日本語の指示でなかなか思うような絵が出力されない場合は、英語で入力するほうがより早く意図する絵に近づくかもしれません。Image Creatorは日本語を英語に変換して理解しているようなので、英語で指示したほうがよりダイレクトに指示を与えることができます。
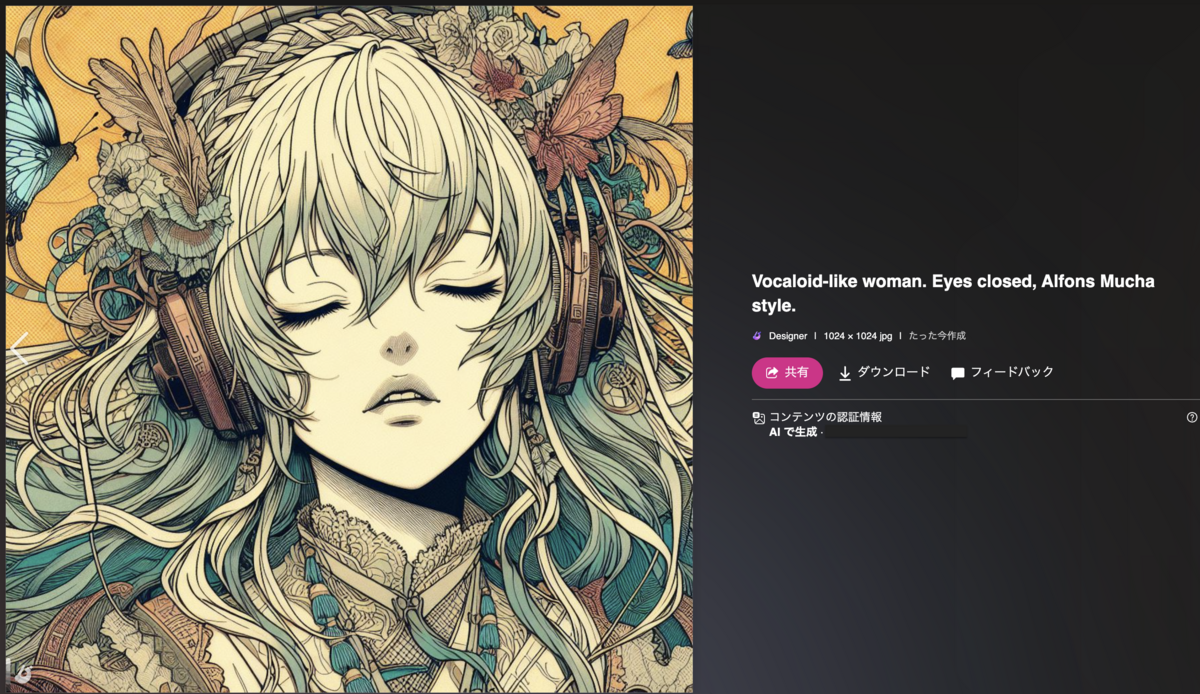
ここまでの絵は「お絵描き」(正確には、お絵描かせ?)として楽しいのですが、せっかくなのでもう少しアート性を加えたくなります。上図はミュシャ風に指示しました。ミュシャとはアール・ヌーヴォーを代表する画家Alfons Muchaのことです。一気にアート性が出てきました。
下図は「草間彌生風のドットペインティング」という指示を入れました。ボーカロイド感は薄くなってしまいましたが、もうお絵描きのレベルではないです。私にはアート作品にしか見えません。
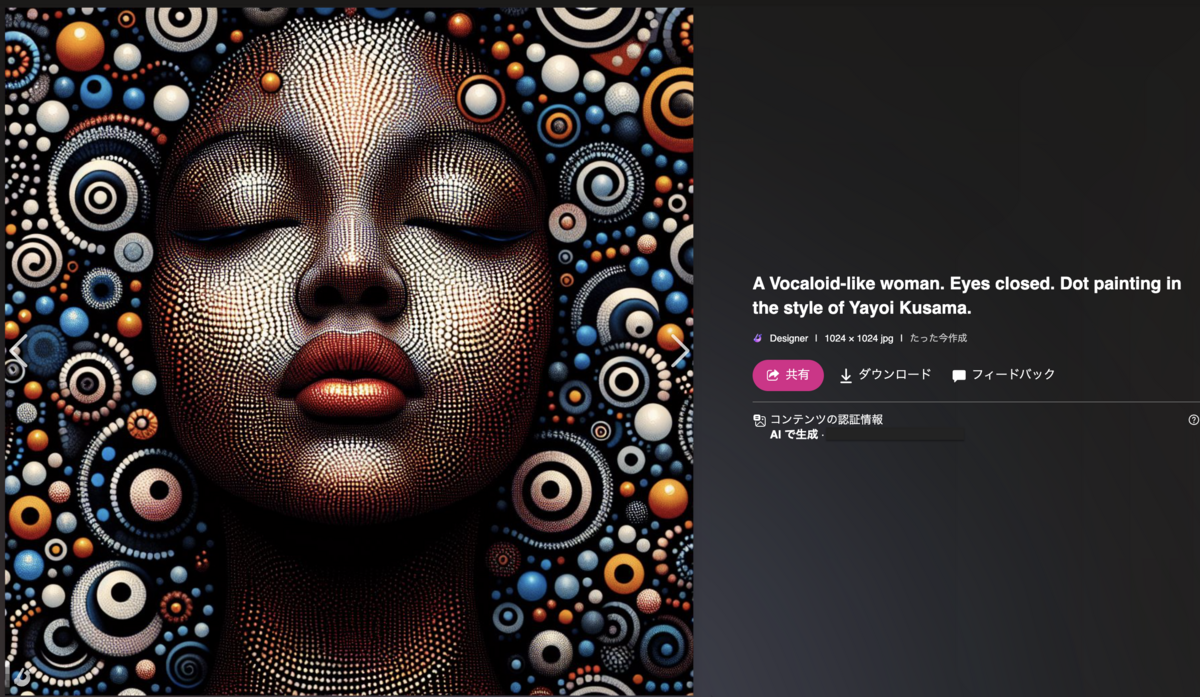
携帯電話から
携帯電話からでもImage Creatorを使えます。私はiPhone使用ですが「Bing」というアプリを入れてます。一番最初に上で作成したMicrosoftアカウントでログインします。アプリの真ん中下にある「Copilot」をクリックすると、チャットボックスが開きます。チャットボックスの使い方は上と同じです。
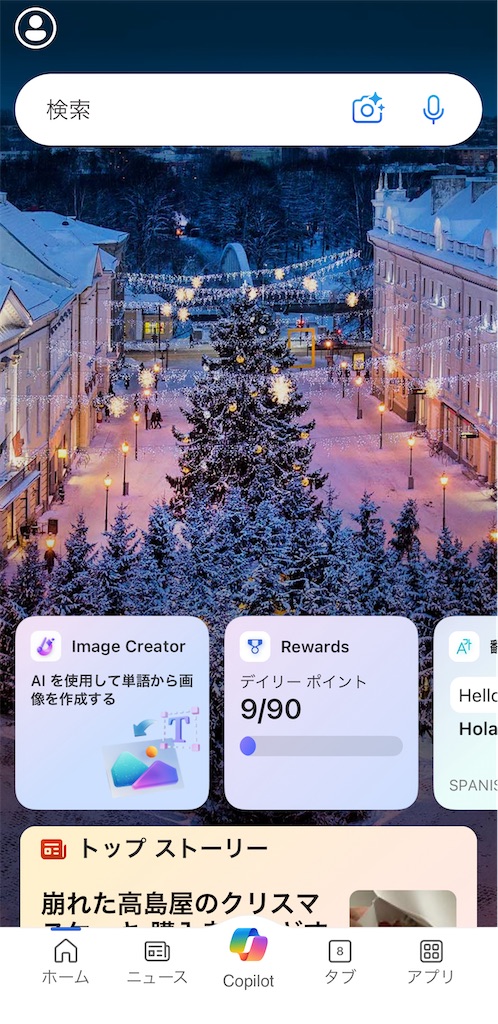
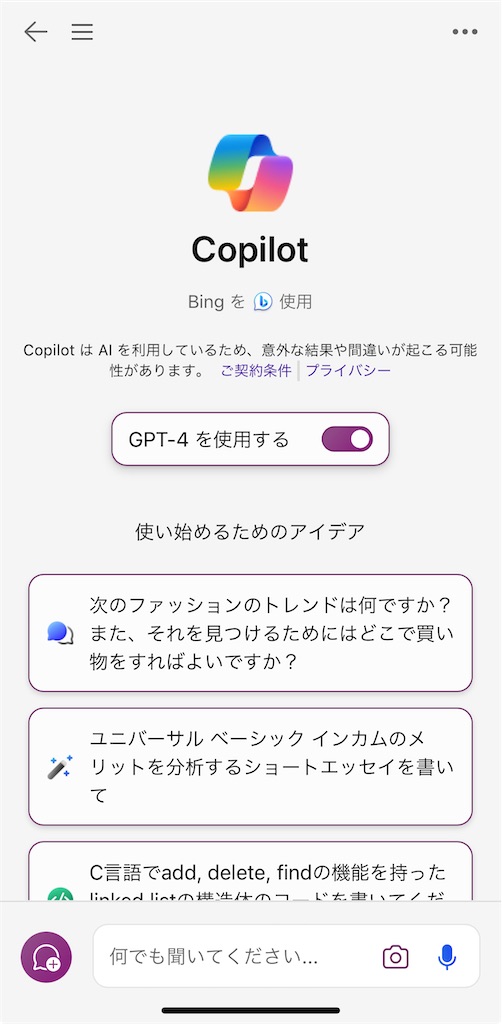
左図したのチャットボックスに「◯◯な絵を描いて」と入れると、絵を出力することができます。同じアカウントを使用する限り、どの端末からログインしても同じ過去の履歴を確認することができます。
最後に
題材はなんでもよかったのですが、今回はボーカロイド風女性を例に説明しました。私自身はこのジャンルに馴染みがないので、ボーカロイド自体がどんなものかあまり理解していません。詳しい方から見れば変な絵もあるかもしれませんがご了承ください。
こんな簡単な手続きで、しかも無料で自分では描けないような絵が描けるのですから、ご興味ある方は一度チャレンジしてみてください。
それでは、またー
▼人物描写時のおしゃれなプロンプト集はコチラ▼
▼Image Creatorの活用方法の一例です▼